


To use Smart Layout with an existing Symbol, head to its Source (you can get there quickly by selecting any instance of that Symbol and pressing Enter on your keyboard) and choose how you‘d like Smart Layout to resize it under the Layout panel in the Inspector.
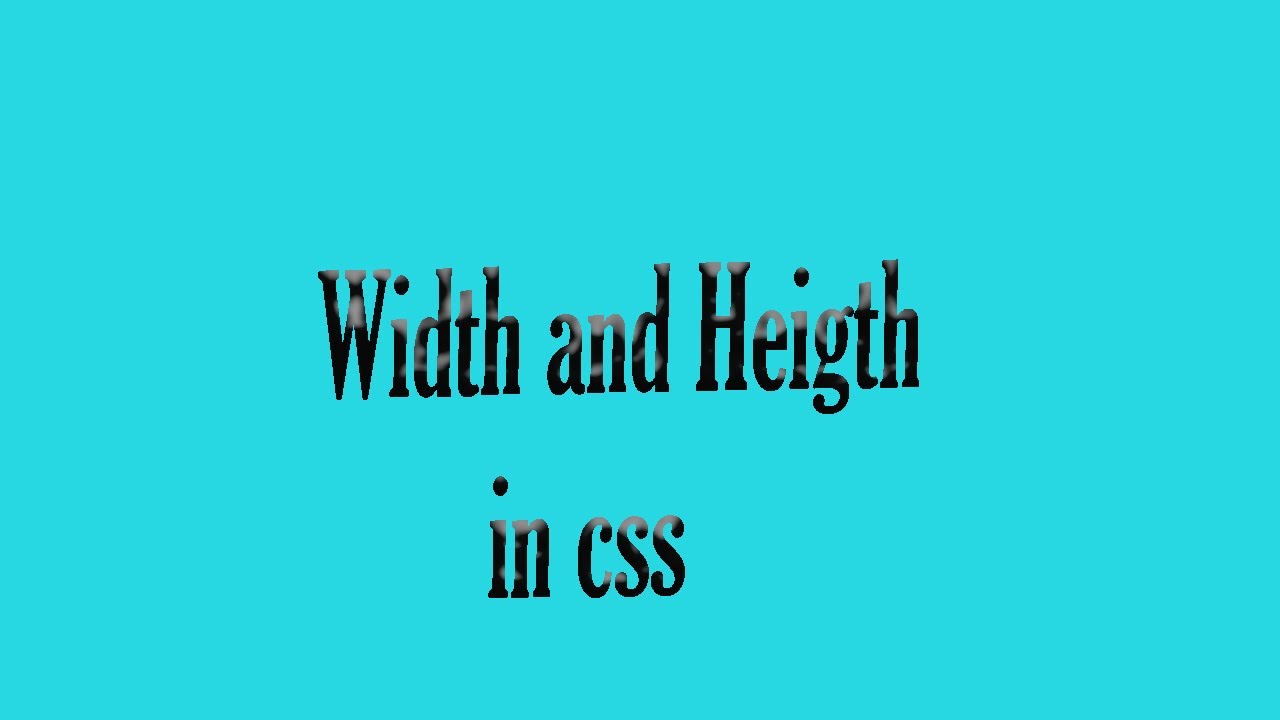
You can set Smart Layout properties in the Inspector (when you edit an existing Symbol Source) or when you create a new Symbol. To manually resize a Symbol instance with Smart Layout properties, you’ll either need to detach it or remove those Smart Layout properties from the Symbol Source. Doing so may cause your Symbol to look or behave unexpectedly. Note: When you apply Smart Layout properties to a Symbol, you should avoid manually resizing any instances of it. When you create an instance of that Symbol and edit its overrides, Smart Layout will use the spacing and padding between layers in the Symbol Source as a blueprint and keep them consistent in your instance as it resizes. To use Smart Layout, simply create a Symbol and give it either horizontal or vertical layout. Once you‘ve set up Smart Layout, changing an override in a Symbol‘s instance will resize it automatically.Ī basic button Symbol, set to resize horizontally from the middle. Smart Layout maintains the padding and spacing between layers in a Symbol when an override changes its size.


 0 kommentar(er)
0 kommentar(er)
